Open the email or iMessage you received with the bridge plan details attachment on your iPhone or iPad.
Tap on the attachment to open the bridge plan extract data file.
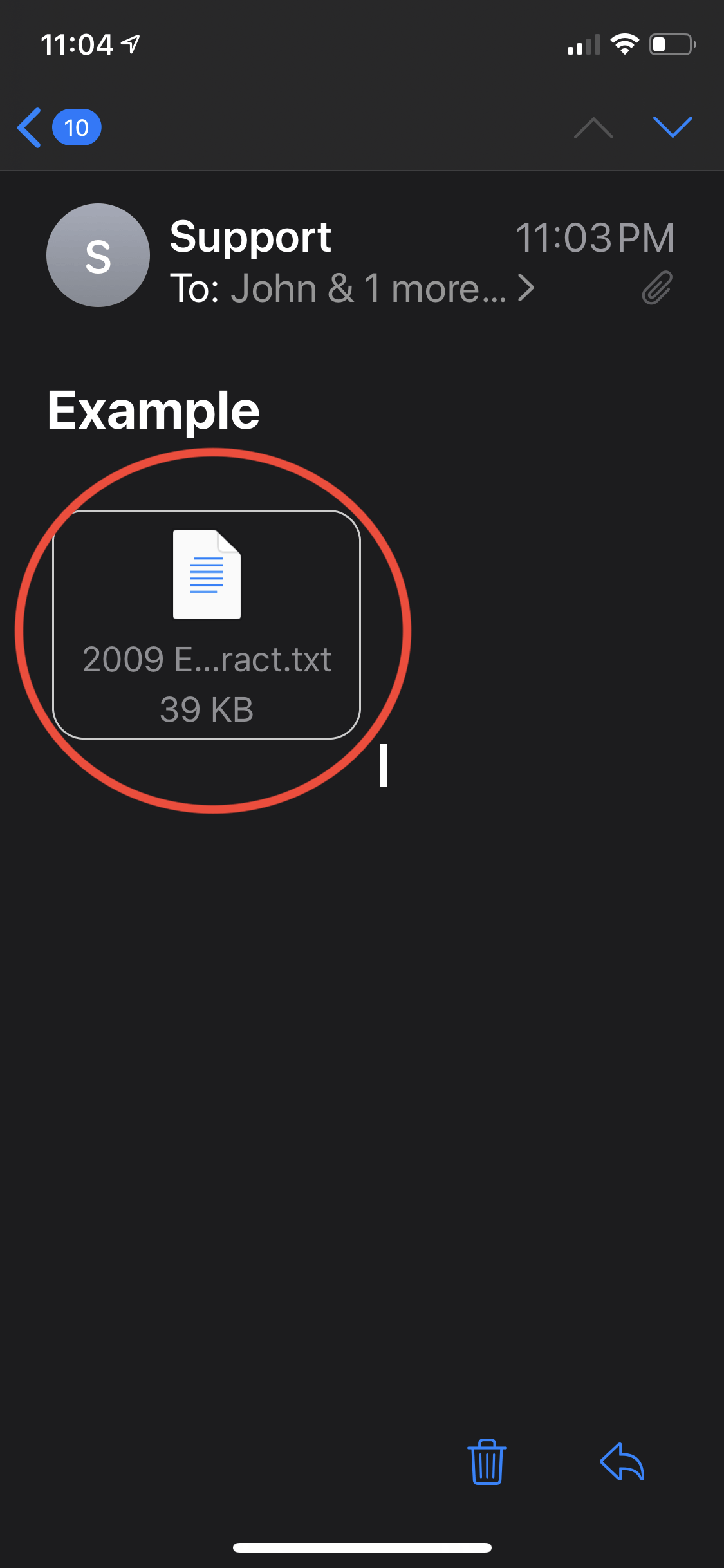
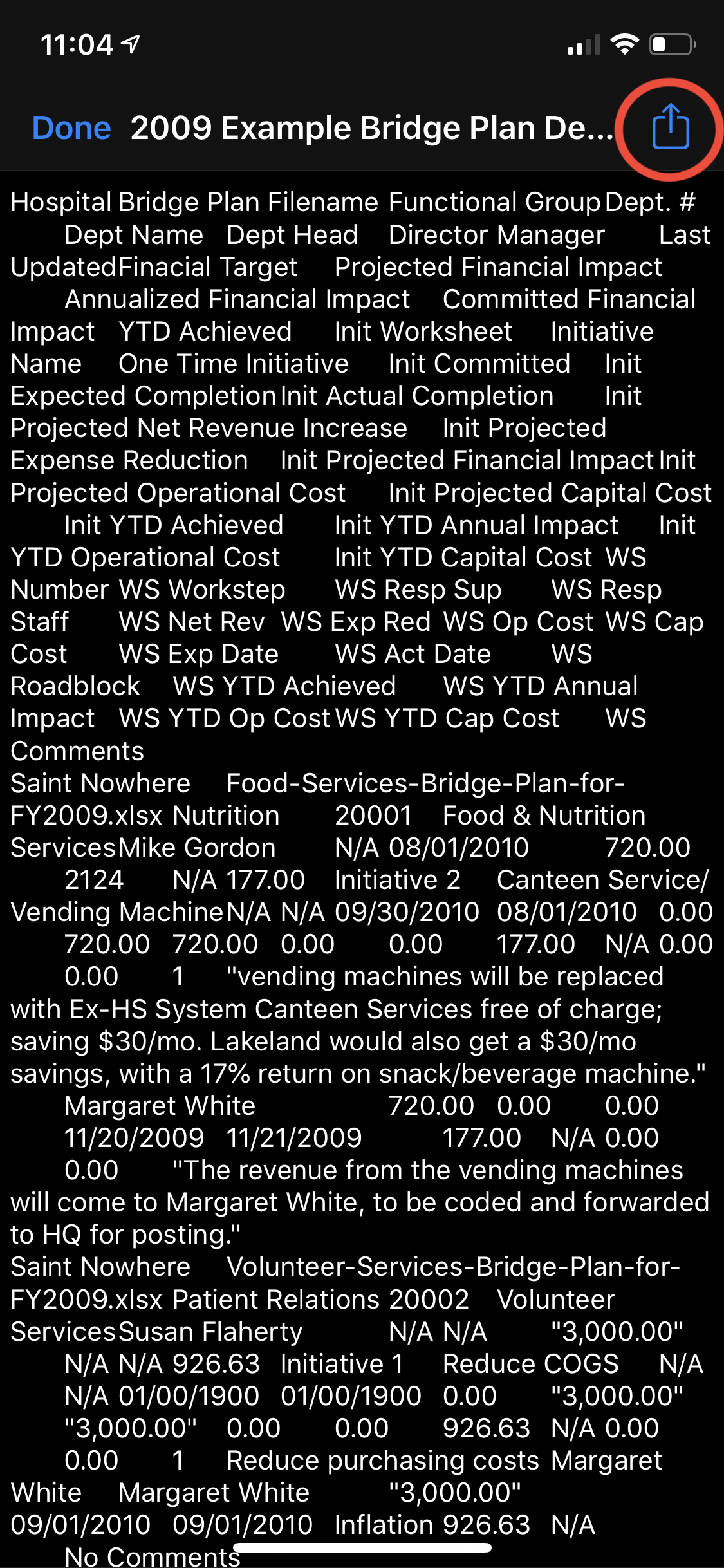
When the the attachment opens, tap the Action button on the top right corner of the screen.
Scroll down and tap "Save to Files".
This will save the bridge plan extract file to your iPhone or iPad in the Files app and will be available for loading into the bridge plan app.
If you receive a Replace or Duplicate message tap Replace.
Tap Done to close the attachment in mail.
Exit the mail app on your device.
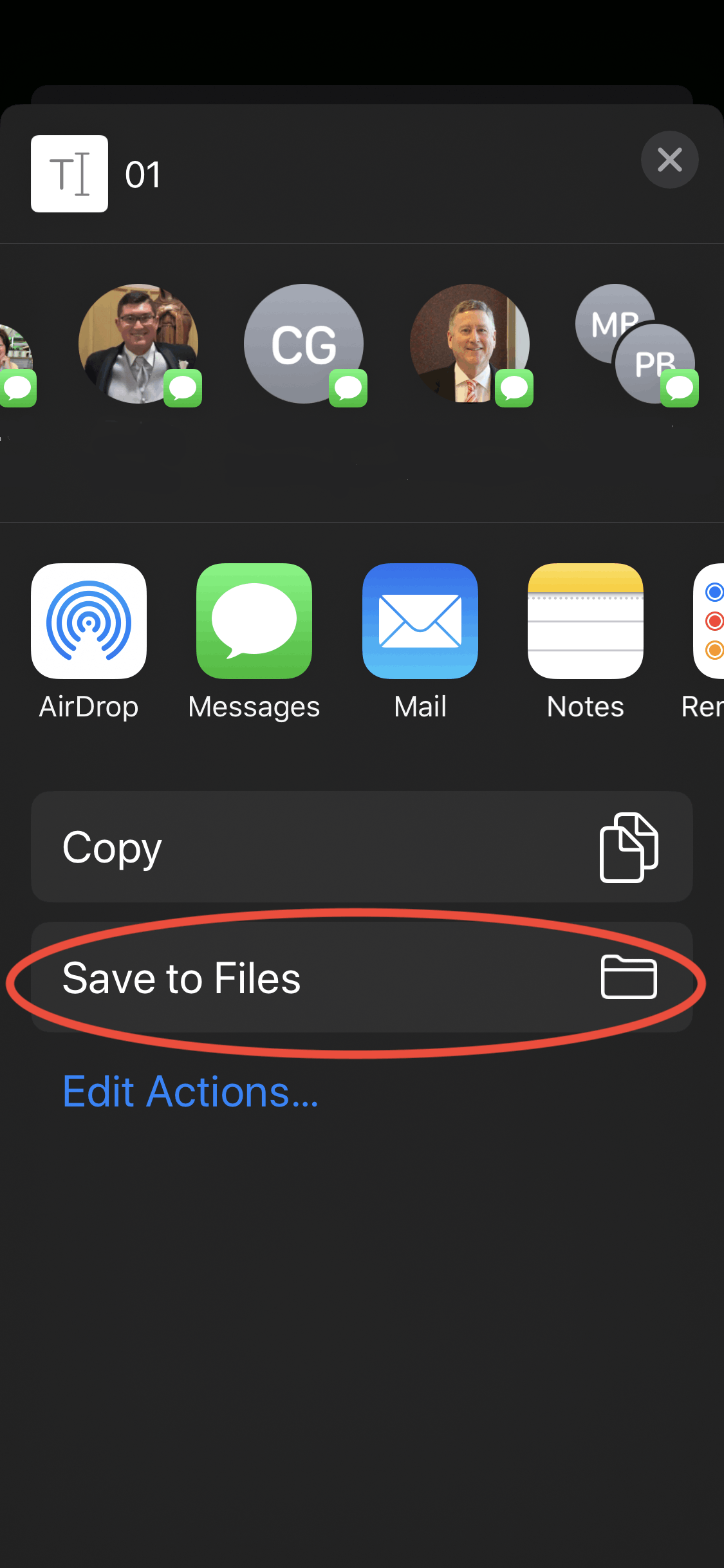
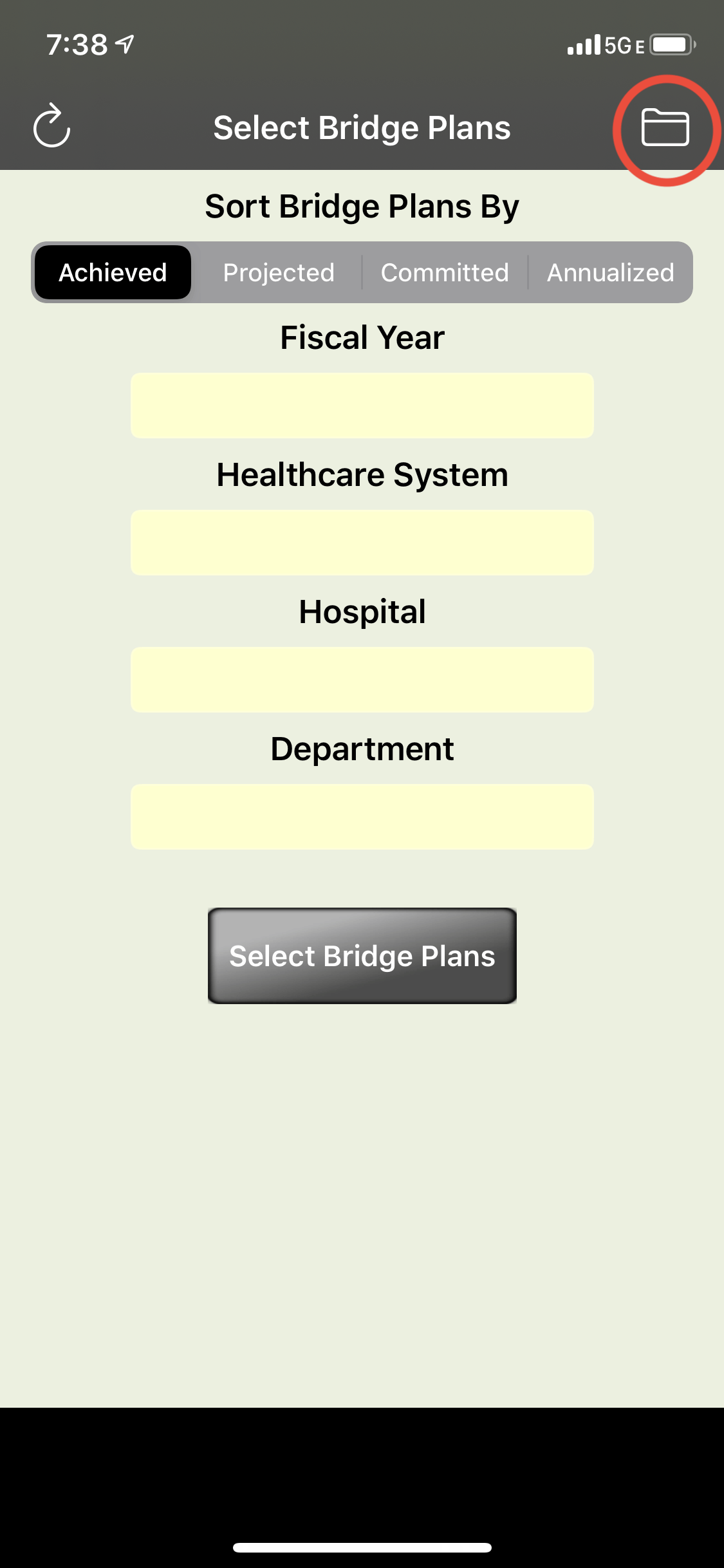
Launch the bridge plan app.
When the bridge plan app launches tap the File Folder button in the top right corner of the screen.
Locate the bridge plan extract file you saved from your email or iMessage app. The attachment you saved from email should appear in the Recents folder.
Tap the bridge plan extract file you want to load.
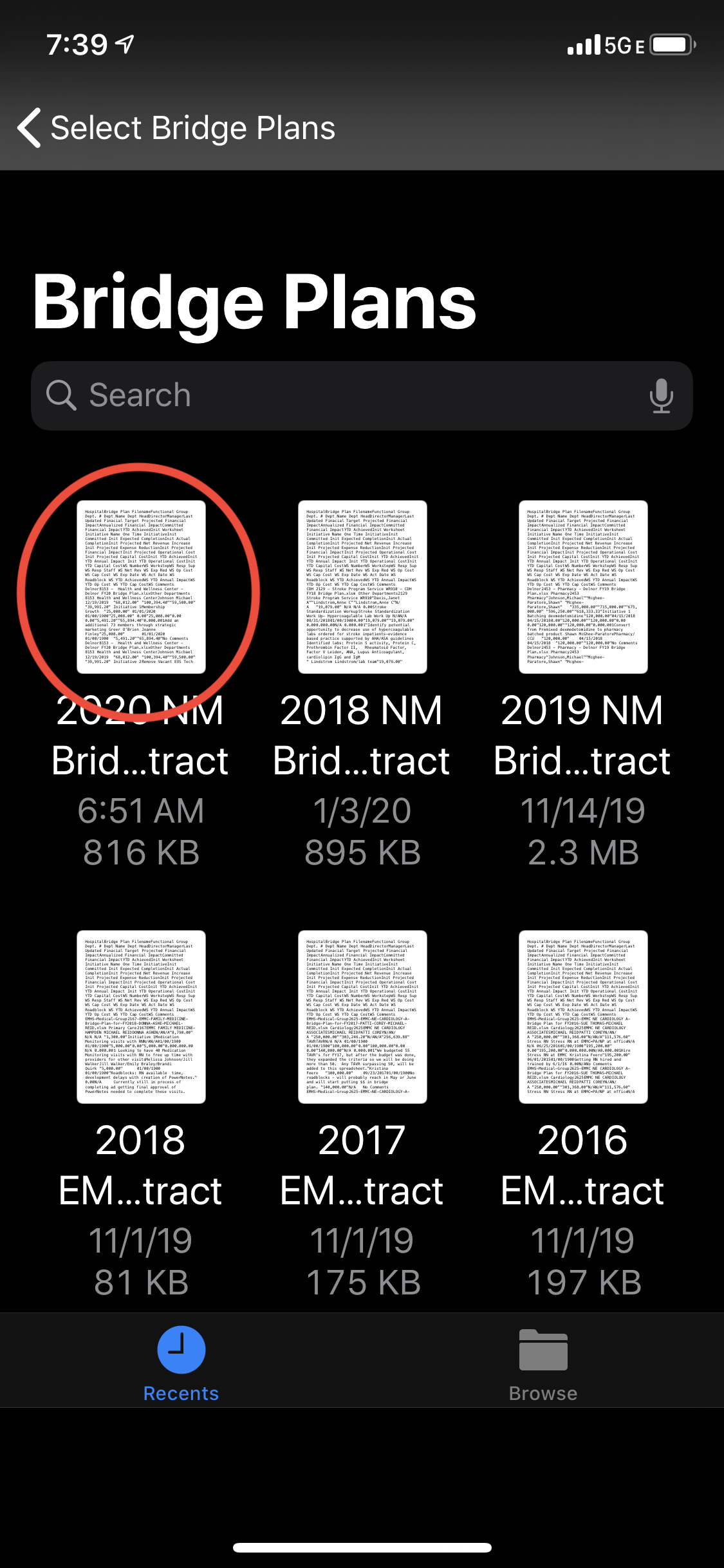
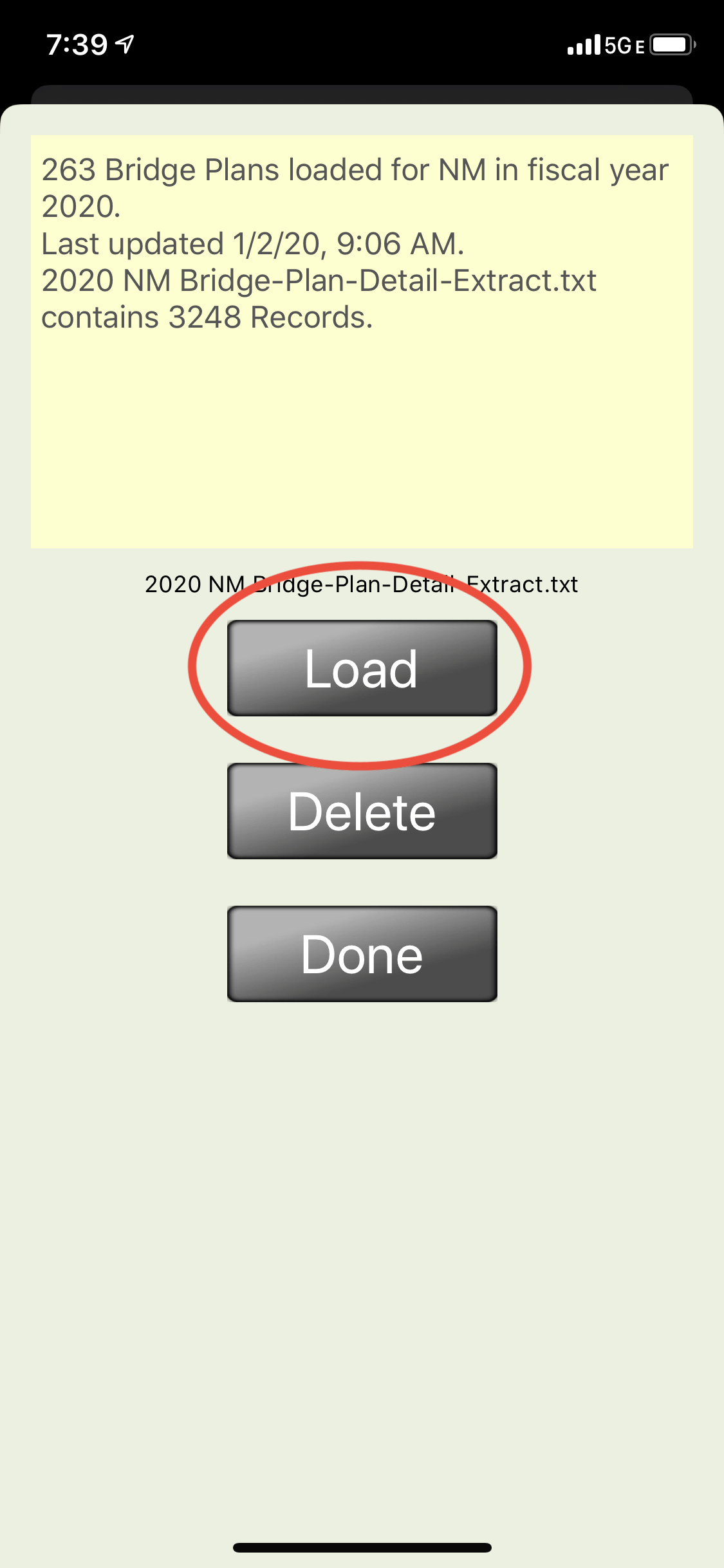
Tap the "Load" button to load the bridge plan details.
You will see a message in the yellow section of the screen informing you of the number of bridge plans loaded, the system name and the fiscal year, as well as the date and time they were loaded into the app.
Tap Done when load is completed.
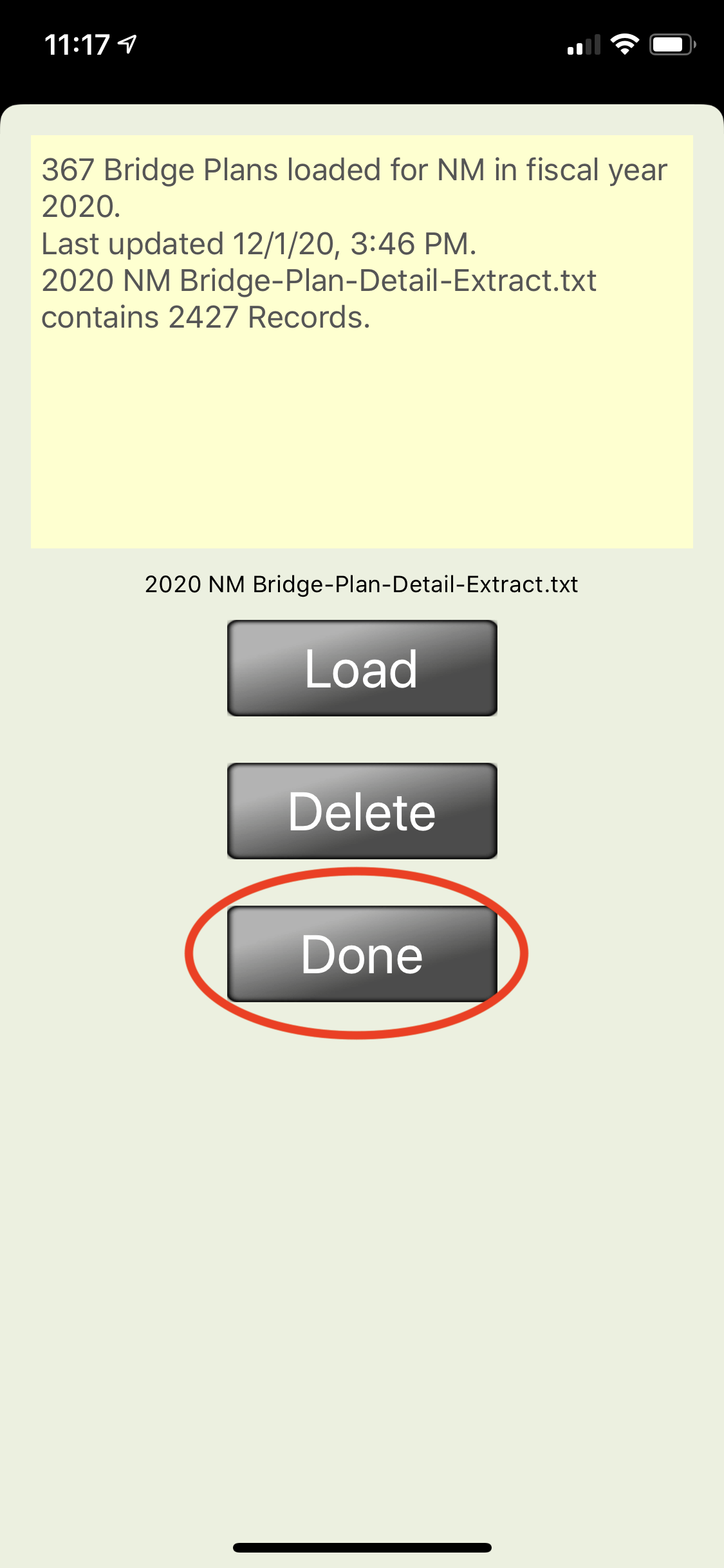
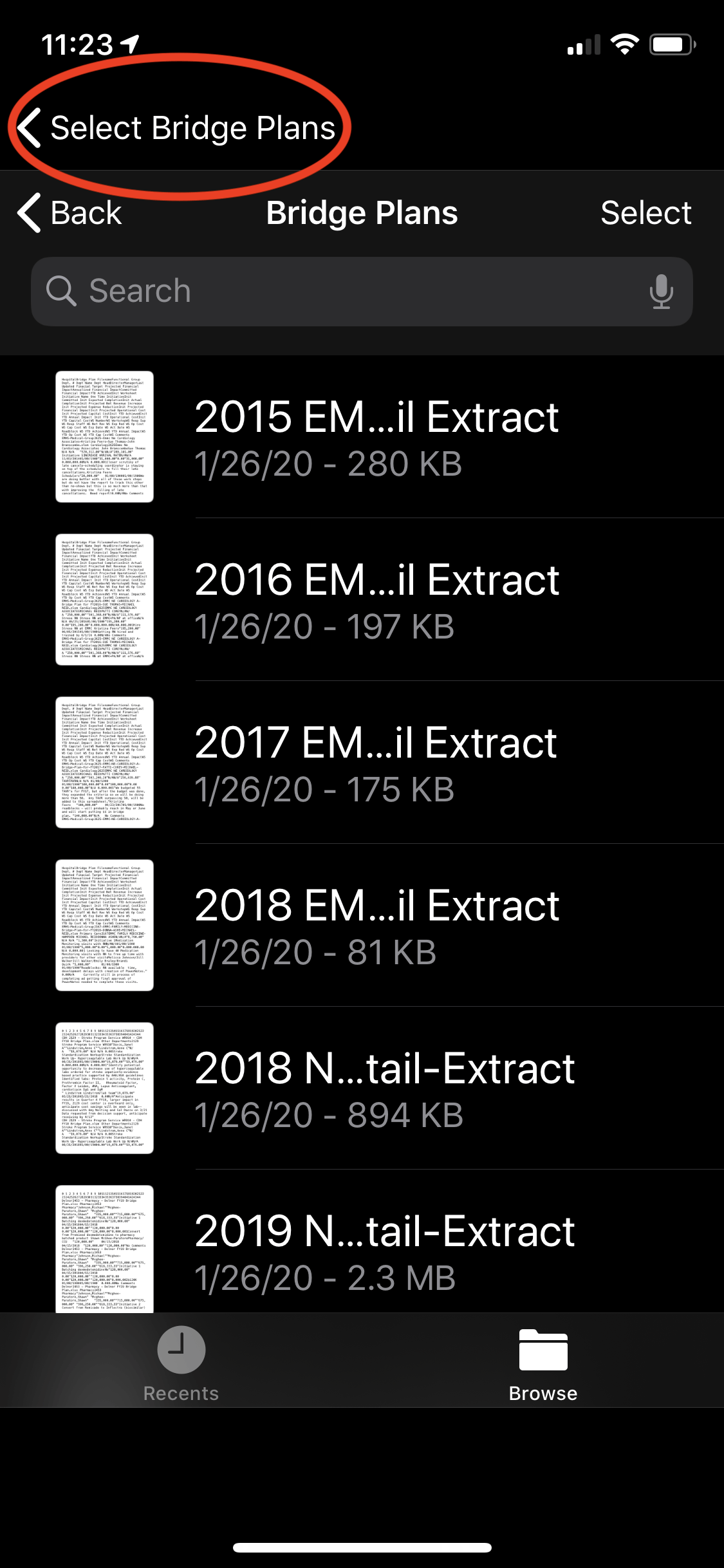
Tap the Select Bridge Plans in the top right corner of the Files screen to return to the bridge plan app home screen.
The bridge plan app is now ready to view bridge plans and initiatives.
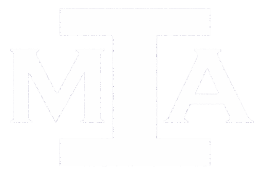
Integrity Management Advisors, LLC
PO Box 231
Hopkinton, MA 01748
Copyright 2024. All Right Reserved.
CONTACT
Lawrence McManus
Email: info@imallc.com